狀況:為了分開國高中的健康系統資訊系統,所以要使用兩個系統來各別安裝,但礙於空間問題所以把兩個環境安裝在同一台電腦上。
使用兩顆硬碟分別先灌好Windows 10系統,先由第一顆硬碟進入系統檢查一下磁區狀況,分別抓到這幾個磁區C、E、D、F、G、H,然後使用EasyBCD來建立開機選單
編輯開機選單>從新命名(將第一顆硬碟命名為Senior)
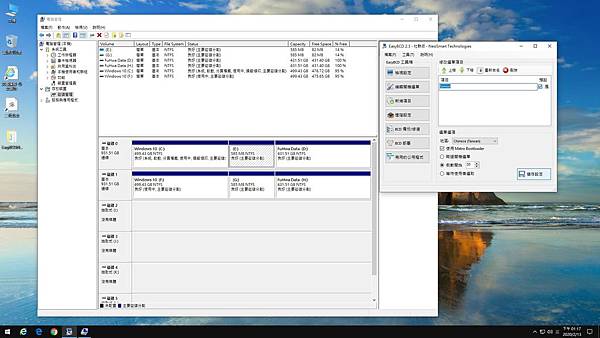
然後在去新增項目>名稱Junior>磁碟機選F:\(選到第二顆硬碟的系統區)

然後回到開機選單這裡我們由第一個系統進入
到數時間為30秒
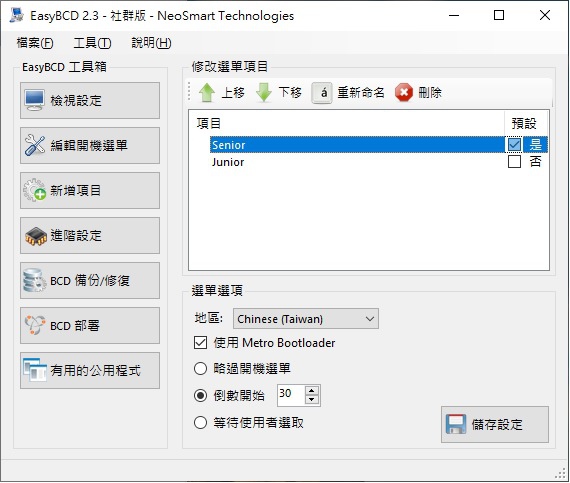
這時後從新開機可以看到開機選單,有兩個系統可以選擇
然後選擇˙第二個Junior系統進入

開啟我的電腦會發現有很多的磁區,連同第一顆硬碟的磁˙區也讀取到了
第一顆系統碟的代號為E、F、G
第二顆系統碟的代號為C、D

我們點選變更讀取磁碟機代號及路徑

點選移除將它的代號移除

點選是
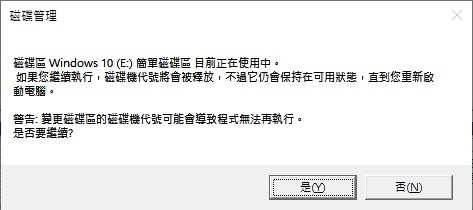
以此類推F跟G磁碟都移除
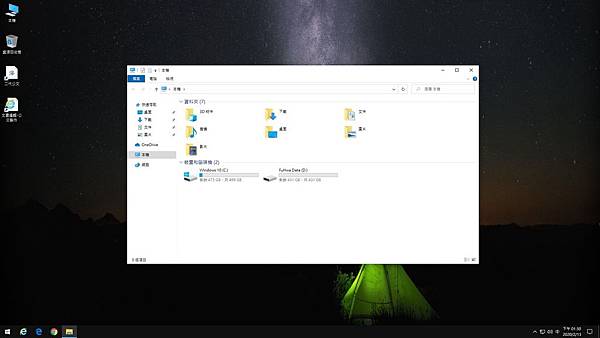
然後回到第一個系統,也是有讀取到第二顆硬碟的狀況
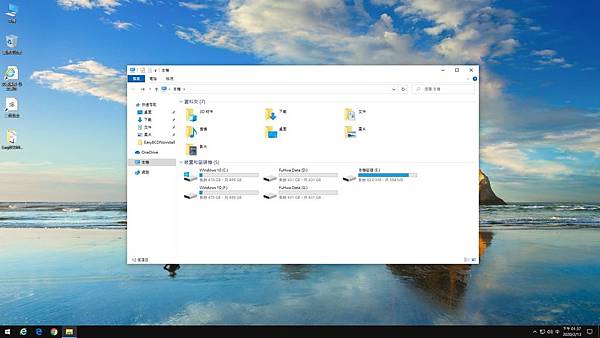
這裡重複剛剛的步驟,移除E、F、G的磁碟代號
第一顆系統碟的代號為C、E、D
第二顆系統碟的代號為F、G
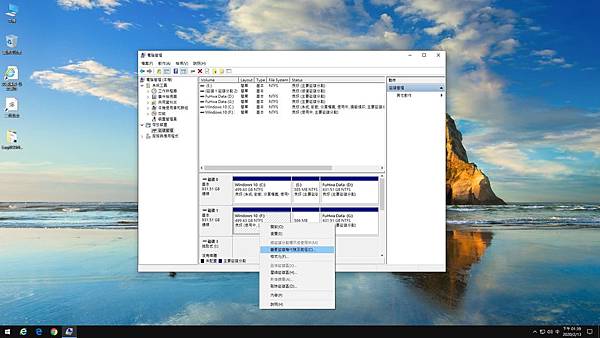
這樣就完成啦!
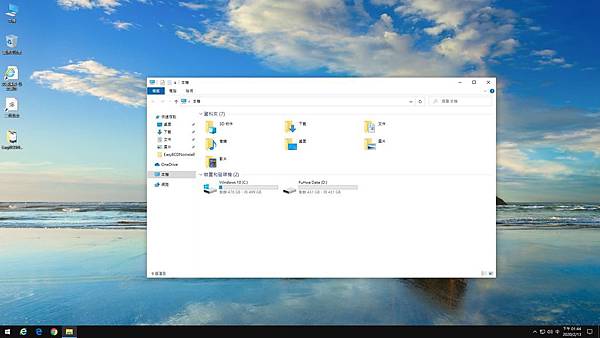
文章標籤
全站熱搜


 留言列表
留言列表


